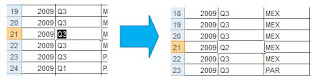Si desea... Para consolidar datos, utilice el comando Consolidar del grupo Herramientas de datos de la ficha Datos. | Entonces… |
|---|---|
| Organizar los datos de todas las hojas de cálculo en orden y ubicación idénticos | Consolide por posición |
| Organizar los datos de forma diferente en las hojas de cálculo independientes pero utilizar los mismos rótulos de fila y de columna para que la hoja de cálculo maestra pueda hacer coincidir los datos | Consolide por categorías |
| Utilizar fórmulas con referencias de celdas o referencias 3D (referencia 3D: referencia a un rango que ocupa dos o más hojas de cálculo en un libro.) a otras hojas de cálculo que esté combinando porque no tiene una posición o categoría coherente en la que basarse | Consolide por fórmula |
| Usar un informe de tabla dinámica en lugar de una consolidación | Usar un informe de tabla dinámica para consolidar datos |
Consolide por posición
- Configure los datos que se van a consolidar en cada una de las hojas de cálculo independientes.
- Asegúrese de que cada rango de datos está en formato de lista (lista: serie de filas que contienen datos relacionados o serie de filas que designa para que funcionen como hojas de datos mediante el comando Crear lista.): cada columna tiene un rótulo en la primera fila, contiene hechos similares y no tiene filas o columnas en blanco.
- Coloque cada rango en una hoja de cálculo diferente. No ponga ningún rango en la hoja de cálculo donde vaya a colocar la consolidación.
- Asegúrese de que cada rango tiene el mismo diseño.
- Asigne un nombre a cada rango: seleccione todo el rango y, luego, en la ficha Fórmulas, en el grupo Celdas con nombre, haga clic en la flecha situada junto a Asignar nombre a un rango y escriba un nombre para el rango en el cuadro Nombre.
- Haga clic en la celda superior izquierda del área donde desee que aparezcan los datos consolidados en la hoja de cálculo maestra.
Nota Asegúrese de dejar suficientes celdas a la derecha y por debajo de esta celda para los datos de consolidación. El comando Consolidar rellena el área según proceda.
- En el grupo Herramientas de datos de la ficha Datos, haga clic en Consolidar.
- En el cuadro Función, haga clic en la función de resumen (función de resumen: tipo de cálculo que combina datos de origen en un informe de tabla dinámica o una tabla de consolidación, o cuando se insertan subtotales automáticos en una lista o base de datos. Algunos ejemplos de funciones de resumen son: Sumar, Contar y Promedio.) que desea que utilice Microsoft Office Excel para consolidar los datos.
- Si la hoja de cálculo se encuentra en otro libro, haga clic en Examinar para buscar el archivo y, a continuación, haga clic en Aceptar para cerrar el cuadro de diálogo Examinar.
La ruta de acceso del archivo se escribe en el cuadro Referencia seguido de un signo de exclamación.
- Escriba el nombre que le asignó al rango y, a continuación, haga clic en Agregar. Repita este paso para cada rango.
- Decida cómo desea actualizar la consolidación. Siga uno de los procedimientos siguientes:
- Para configurar la consolidación de manera que se actualice automáticamente cuando cambien los datos de origen, active la casilla de verificación Crear vínculos con los datos de origen.
Importante Solamente puede activar esta casilla de verificación si la hoja de cálculo se encuentra en otro libro. Cuando active esta casilla de verificación ya no podrá cambiar las celdas y los rangos que se incluyen en la consolidación.
- Para configurar la consolidación de modo que puede actualizarla manualmente cambiando las celdas y los rangos incluidos, desactive la casilla de verificación Crear vínculos con los datos de origen.
- Deje en blanco las casillas de Usar rótulos en. Excel no copia los rótulos de fila o columna de los rangos de origen a la consolidación. Si desea rótulos para los datos consolidados, cópielos de uno de los rangos de origen o introdúzcalos manualmente.
Consolide por categorías
- Configure los datos que se van a consolidar en cada una de las hojas de cálculo independientes.
- Asegúrese de que cada rango de datos está en formato de lista (lista: serie de filas que contienen datos relacionados o serie de filas que designa para que funcionen como hojas de datos mediante el comando Crear lista.): cada columna tiene un rótulo en la primera fila, contiene hechos similares y no tiene filas o columnas en blanco.
- Coloque cada rango en una hoja de cálculo diferente. No ponga ningún rango en la hoja de cálculo donde vaya a colocar la consolidación.
- Asegúrese de especificar rótulos de categoría exactamente iguales, incluidas mayúsculas y minúsculas, en todas las áreas de origen. Por ejemplo, los rótulos Prom. anual y Promedio anual son diferentes y no se consolidarán.
- Asigne un nombre a cada rango: seleccione todo el rango y, luego, en la ficha Fórmulas, en el grupo Celdas con nombre, haga clic en la flecha situada junto a Asignar nombre a un rango y escriba un nombre para el rango en el cuadro Nombre.
- Haga clic en la celda superior izquierda del área donde desee que aparezcan los datos consolidados en la hoja de cálculo maestra.
Nota Asegúrese de dejar suficientes celdas a la derecha y por debajo de esta celda para los datos de consolidación. El comando Consolidar rellena el área según proceda.
- En el grupo Herramientas de datos de la ficha Datos, haga clic en Consolidar.
- En el cuadro Función, haga clic en la función de resumen (función de resumen: tipo de cálculo que combina datos de origen en un informe de tabla dinámica o una tabla de consolidación, o cuando se insertan subtotales automáticos en una lista o base de datos. Algunos ejemplos de funciones de resumen son: Sumar, Contar y Promedio.) que desea que utilice Excel para consolidar los datos.
- Si la hoja de cálculo se encuentra en otro libro, haga clic en Examinar para buscar el archivo y, a continuación, haga clic en Aceptar para cerrar el cuadro de diálogo Examinar.
La ruta de acceso del archivo se escribe en el cuadro Referencia seguido de un signo de exclamación.
- Escriba el nombre que le asignó al rango y, a continuación, haga clic en Agregar. Repita este paso para cada rango.
- Decida cómo desea actualizar la consolidación. Siga uno de los procedimientos siguientes:
- Para configurar la consolidación de manera que se actualice automáticamente cuando cambien los datos de origen, active la casilla de verificación Crear vínculos con los datos de origen.
Importante Solamente puede activar esta casilla de verificación si la hoja de cálculo se encuentra en otro libro. Cuando active esta casilla de verificación ya no podrá cambiar las celdas y los rangos que se incluyen en la consolidación.
- Para configurar la consolidación de modo que puede actualizarla manualmente cambiando las celdas y los rangos incluidos, desactive la casilla de verificación Crear vínculos con los datos de origen.
- Active las casillas de verificación de Usar rótulos en que indican donde se encuentran los rótulos en los rangos de origen, que puede ser: la Fila superior, la Columna izquierda o ambas.
Notas
- Los rótulos que no coincidan con los de las otras áreas de origen producirán filas o columnas independientes en la consolidación.
- Asegúrese de que las categorías que no desee consolidar tienen rótulos únicos que aparecen solamente en un rango de origen.
Consolide por fórmula
- En la hoja de cálculo maestra, copie o escriba los rótulos de columna o fila que desee para los datos de consolidación.
- Haga clic en la celda en que desea incluir los datos de consolidación.
- Escriba una fórmula que incluya una referencia de celda a las celdas de origen de cada hoja de cálculo o una referencia 3D que contenga los datos que desea consolidar. En cuanto a las referencias de celda, siga uno de los procedimientos siguientes:
Si los datos que se van a consolidar están en celdas diferentes de otras hojas de cálculo
- Escriba una fórmula con referencias de celda a las otras hojas de cálculo, una por cada hoja de cálculo independiente. Por ejemplo, para consolidar datos de hojas de cálculo denominadas Ventas (en la celda B4), HR (en la celda F5) y Marketing (en la celda B9), en la celda A2 de la hoja de cálculo maestra, tendría que escribir lo siguiente:
Sugerencia Para especificar una referencia de celda como Ventas3!B4 en una fórmula sin escribir, escriba la fórmula hasta el punto en el que necesite la referencia, haga clic en la etiqueta de la hoja de cálculo y, a continuación, haga clic en la celda.
Si los datos que se van a consolidar están en las mismas celdas de otras hojas de cálculo
- Escriba una fórmula con una referencia 3D que utilice una referencia a un rango de nombres de hojas de cálculo. Por ejemplo, para consolidar datos en las celdas A2 desde Ventas hasta Marketing inclusive, en la celda A2 de la hoja de cálculo maestra tendría que escribir lo siguiente:
Reflexion:
"Si el libro está configurado para calcular fórmulas automáticamente, una consolidación por fórmula siempre se actualiza automáticamente cuando cambian los datos de las hojas de cálculo independientes."