ORDENAMIENTO DE DATOS
Ordenar datos en Excel
La ordenación es una de las partes esenciales del análisis de datos. Con esta funcionalidad, puede poner en orden alfabético una lista de productos, ordenar cronológicamente una serie de fechas, e incluso ordenar los datos de acuerdo al color de relleno de fondo o color de fuente que tengan.
Hay tres formas de ordenar datos:
- Alfabéticamente, de forma ascendente,
- alfabéticamente, de forma descendente,
- por su color, tanto de relleno de la celda como de la fuente.
Podemos acceder a las herramientas de ordenación de varias formas posibles:
- Como vimos en el apartado anterior, cuando aplicamos el comando Autofiltro, dentro del menú tenemos las opciones de ordenación
- Haciendo clic derecho sobre la columna que queremos ordenar, elegir la Ordenar y luego la opción que corresponda
- Desde el fragmento Modificar de la ficha Inicio
- Desde el fragmento Ordenar y filtrar de la ficha Datos.
Con cualquiera de los métodos accederemos a las herramientas de ordenación.
Las más fáciles de utilizar son las de ordenación alfabética, tanto la ascendente como la descendente, indicadas con los siguientes botones:
Las más fáciles de utilizar son las de ordenación alfabética, tanto la ascendente como la descendente, indicadas con los siguientes botones:
También contamos con el cuadro de diálogo Ordenar, el cual nos permitirá introducir más opciones…
…y al cual accedemos por alguna de estas formas:
- Desde el menú contextual que abrimos con el botón derecho del ratón, seleccionamos Ordenar y luego Orden Personalizado
- Desde el fragmento Modificar, botón Ordenar y filtrar y en el menú la opción Orden Personalizado
- Desde el fragmento Ordenar y filtrar de la ficha Datos, presionamos sobre el botón Ordenar
En versiones anteriores de Microsoft Excel, tenía hasta tres posibles niveles de ordenación por columna dentro del cuadro de diálogo Ordenar.
Ahora podemos agregar la cantidad que necesitemos de criterios de ordenación desde el botón 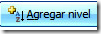 .
.
Si quisiéramos eliminar un nivel que hemos agregado por error o simplemente queremos quitarle porque ya no le necesitamos, presionaremos el botón 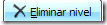 .
.
Tenemos más opciones dentro del cuadro de diálogo Opciones de ordenación…
…desde el cual podremos indicar que se haga distinción entre mayúsculas y minúsculas y si el orden va a ser en columnas (Ordenar de arriba hacia abajo) ó por filas (Ordenar de izquierda a derecha).
Tenga cuidado antes de ordenar, pues podría tener problemas con:
- Las celdas que contengan fórmulas. Compruebe que los valores que habían devuelto las fórmulas no han cambiado y que las celdas a las que se hace referencia en las mismas no se han movido.
- Muestre todas las filas y columnas ocultas antes de realizar cualquier tipo de orden, ya que éstas no se mueven cuando se ejecuta el comando ordenar, y por lo tanto la tabla perdería integridad en cuanto a sus datos.
- Los encabezados de columna deben estar en una sola fila. Es frecuente encontrarse con encabezados en dos filas, o con filas en blanco por medio.
Ajuste todos los títulos de columna en una sola celda. - Cuando vaya a ordenar por columnas, asegúrese que en el cuadro de diálogo Ordenar, está marcada la casilla Mis datos tienen encabezados, o de lo contrario, dichos encabezados pasarán a formar parte de los propios datos de la tabla y se ordenarán junto con el resto de datos.
Por último, mencionaremos la ordenación por colores, la cual es muy sencilla.
Desde el cuadro de diálogo Ordenar, elija cuál de las columnas va a ordenar, y en el cuadro desplegable Ordenar según, elija Color de celda.
Luego, como criterio de ordenación, despliegue el menú y seleccione cuál va a ser el color por el cual desea ordenar así como la ubicación de estos datos, si los quiere en la parte superior o en la parte inferior de la columna.LISTAS
Las listas son otra de las características de Excel que nos ayudan a hacer más fácil nuestro trabajo. ¿Qué es una lista en Excel?. Una lista es una serie de valores que tienen una relación entre sí, por ejemplo, números correlativos (1, 2, 3, 4, …), números pares (2, 4, 6, 8, …), días de la semana (lunes, martes, miércoles, jueves, …) . Excel es capaz de identificar estas listas y también nos permite añadir listas nuevas personalizadas.
¿Cómo funcionan las listas de Excel?
Vamos a suponer que queremos que aparezcan todos los números enteros correlativos entre el 1 y el 25. Tenemos dos posibilidades, una de ellas sería escribir nosotros mismos los 25 números pacientemente (con el riesgo de que nos equivoquemos al teclear). La segunda sería utilizar las listas:
En una hoja vacía de Excel sitúa el cursor en la celda A1
Escribe el número 1 y pulsa Enter
Escribe el número 2 y pulsa Enter
Escribe el número 1 y pulsa Enter
Escribe el número 2 y pulsa Enter
De esta forma, ya tenemos los dos primeros números de nuestra lista (el 1 y el 2). Esto es lo único que necesita Excel para continuar el listado él solo:
Sitúa el ratón justo encima del número 1
Pulsa el botón izquierdo del ratón y no lo sueltes
Sin soltar el botón izquierdo del ratón, arrastralo hacia abajo, hasta que llegue al número 2
Pulsa el botón izquierdo del ratón y no lo sueltes
Sin soltar el botón izquierdo del ratón, arrastralo hacia abajo, hasta que llegue al número 2
Si lo has hecho bien, habrás ‘seleccionado’ las dos casillas, la que tiene el 1 y la que tiene el 2.
Sabrás que lo has hecho bien porque ambas casillas aparecerán dentro de un recuadro
Fíjate que debajo de ese recuadro (abajo a a la derecha de la casila A2) aparece un punto de color negro (este punto ya vimos para qué servía en el capítulo anterior de este Tutorial). Sítua el ratón justo encima de este punto. Sabrás que estás bien situado porque la cruz de color blanco del cursor del ratón cambia a color negro.
Una vez situado en ratón pulsa el botón izquierdo del ratón y no lo sueltes.
Arrastra hacia abajo el ratón todas las filas que quieras. Mientras más abajo lleves el ratón, más números aparecerán.
Si lo has hecho bien, habrán aparecido muchos números correlativos.
Prueba ahora a realizar la misma operación pero para que aparezcan los números pares. Para ello:
Sitúate en la celda B1
Escribe el número 2
Pulsa Enter
Escribe el número 4
Pulsa Enter
Escribe el número 2
Pulsa Enter
Escribe el número 4
Pulsa Enter
Al escribir primero un 2 y luego un 4, Excel se dará cuenta de que quieres que aparezcan los números pares comenzando por el número 2.
Selecciona los dos números tal como hiciste antes (pulsa sobre el número 2 con el botón izquierdo del ratón y, sin soltarlo, arrástralo hasta el número 4)
Luego busca el punto de copiar (debe aparecer abajo a la derecha del número 4)
Pínchalo con el botón izquierdo del ratón y, sin soltarlo, arrástralo hacia abajo. Mientras más abajo te lo lleves, más números aparecerán.
Luego busca el punto de copiar (debe aparecer abajo a la derecha del número 4)
Pínchalo con el botón izquierdo del ratón y, sin soltarlo, arrástralo hacia abajo. Mientras más abajo te lo lleves, más números aparecerán.
Ahora prueba a realizar el mismo ejercicio, pero con los días de la semana. Escribe en la celda C1 la palabra ‘Lunes’ (sin comillas) y en la celda C2 la palabra ‘Martes’ (sin comillas). Repite los pasos anteriores para obtener el listado del resto de los días de la semana.
Prueba ahora con los números impares, y con los meses del año (enero, febrero, etc.)
Personalizar listas
En principio, Excel solo es capaz de identificar listas de números (números pares, impares, etc.), los días de la semana y los meses del año. Esto es porque son las únicas listas que tiene ‘predefinidas’. Nosotros tenemos la posibilidad de añadir nuestras propias listas (por ejemplo, nombres de clientes, productos que vendemos, etc.)
Para ello:
Selecciona Herramientas (en la parte superior de la ventana)
Selecciona Opciones
En la nueva ventana que aparece selecciona ‘Listas Personalizadas’ (en la parte superior de la ventana)
Fíjate que aparecen dos casillas grandes, una a la izquierda y otra a la derecha. En la casilla de la izquierda, haz un solo clic con el botón izquierdo sobre la opción ‘NUEVA LISTA’
Haz un solo clic en la casilla de la derecha con el botón de la izquierda del ratón
Escribe la palabra ‘uno’ (sin las comillas)
Pulsa la tecla Enter
Escribe la palabra ‘dos’ (sin las comillas)
Pulsa la tecla Enter
Escribe la palabra ‘tres’ (sin las comillas)
Pulsa la tecla Enter y continúa tú hasta llegar al ‘diez’
Cuando hayas terminado pulsa el botón ‘Agregar’ (a la derecha de la ventana)
Selecciona Opciones
En la nueva ventana que aparece selecciona ‘Listas Personalizadas’ (en la parte superior de la ventana)
Fíjate que aparecen dos casillas grandes, una a la izquierda y otra a la derecha. En la casilla de la izquierda, haz un solo clic con el botón izquierdo sobre la opción ‘NUEVA LISTA’
Haz un solo clic en la casilla de la derecha con el botón de la izquierda del ratón
Escribe la palabra ‘uno’ (sin las comillas)
Pulsa la tecla Enter
Escribe la palabra ‘dos’ (sin las comillas)
Pulsa la tecla Enter
Escribe la palabra ‘tres’ (sin las comillas)
Pulsa la tecla Enter y continúa tú hasta llegar al ‘diez’
Cuando hayas terminado pulsa el botón ‘Agregar’ (a la derecha de la ventana)
De esta forma tan simple puedes añadir nuevas listas. Para comprobar que tu lista funciona pulsa el botón ‘Aceptar’ (en la parte inferior de la ventana) y comprueba que la nueva lista funciona (igual que en el apartado anterior)
FILTROS
Los filtros Excel facilitan la busqueda de un subconjunto de datos dentro de un rango para poder trabajar con el mismo. Este subconjunto de datos o rango filtrado muestra las filas que cumplen el criterio que se especifique para una columna.
Al utilizar un filtro este no reorganiza el resultado mostrado, pero sí permite aplicar formato, representar en gráficos e imprimir dicho rango. El filtrado oculta temporalmente las filas que no se desean mostrar.
Excel proporciona dos formas de filtrar celdas de datos:
- Autofiltro.
- Filtro avanzado.
Autofiltro
Ayuda a administrar fácilmente hojas de cálculo de gran tamaño, que requiran de filtros con criterios simples.
Filtro avanzado
Utilizado para realizar filtros con criterios más complejos. Se diferencia del Autofiltro al tener que escribir los criterios según los cuales desea filtrar los datos en un rango de criterios independiente situado sobre el rango.
- Autofiltro, que incluye filtrar por selección, para criterios simples
- Filtro avanzado, para criterios más complejos
A diferencia de la ordenación, el filtrado no reorganiza los rangos. El filtrado oculta temporalmente las filas que no se desea mostrar.
Cuando Excel filtra filas, le permite modificar, aplicar formato, representar en gráficos e imprimir el subconjunto del rango sin necesidad de reorganizarlo ni ordenarlo.
Cuando utilice el comando Autofiltro, aparecerán las flechas de Autofiltro  a la derecha de los rótulos de columna del rango filtrado.
a la derecha de los rótulos de columna del rango filtrado.

 Rango sin filtrar
Rango sin filtrar Rango filtrado
Rango filtrado
Microsoft Excel indica los elementos filtrados en azul.
Puede utilizar Autofiltro personalizado para mostrar filas que contengan un valor u otro. También puede utilizar Autofiltro personalizado para mostrar las filas que cumplan más de una condición en una columna; por ejemplo, las filas que contengan valores comprendidos en un rango específico (como un valor de Davolio).
Microsoft Excel indica los elementos filtrados en azul.
Puede utilizar Autofiltro personalizado para mostrar filas que contengan un valor u otro. También puede utilizar Autofiltro personalizado para mostrar las filas que cumplan más de una condición en una columna; por ejemplo, las filas que contengan valores comprendidos en un rango específico (como un valor de Davolio).
El comando Filtro avanzado permite filtrar un rango en contexto, como el comando Autofiltro, pero no muestra listas desplegables para las columnas. En lugar de ello, tiene que escribir los criterios (criterios: condiciones que se especifican para limitar los registros que se incluyen en el conjunto de resultados de una consulta o un filtro.) según los cuales desea filtrar los datos en un rango de criterios independiente situado sobre el rango. Un rango de criterios permite filtrar criterios más complejos.
Haz clic en el archivo avanz.xls para que puedas seguir el desarrollo de los ejemplos. El comando Filtro avanzado te permite filtrar una lista en su lugar (como el comando Autofiltro), pero no muestra listas desplegables para las columnas. En lugar de ello, tienes que escribir los criterios (o condiciones) según los cuales deseas filtrar los datos (en un rango independiente).
criterios: condiciones que se especifican para limitar los registros que se incluyen en el conjunto de resultados de una consulta o un filtro. Por ejemplo, el siguiente criterio selecciona registros para los que el valor del campo Cantidad de pedidos es mayor que 30.000: Cantidad de pedidos > 30000)
Los filtros avanzados se utilizan para:
- Filtrar criterios complejos en menor tiempo.
- Llevar una copia de los datos filtrados a otro lugar (dentro de la misma).
- Filtrar sólo parte de la lista. Por ejemplo sólo algunas columnas en particular.
Preparar la base de datos o lista
criterios: condiciones que se especifican para limitar los registros que se incluyen en el conjunto de resultados de una consulta o un filtro. Por ejemplo, el siguiente criterio selecciona registros para los que el valor del campo Cantidad de pedidos es mayor que 30.000: Cantidad de pedidos > 30000)
Los filtros avanzados se utilizan para:
- Filtrar criterios complejos en menor tiempo.
- Llevar una copia de los datos filtrados a otro lugar (dentro de la misma).
- Filtrar sólo parte de la lista. Por ejemplo sólo algunas columnas en particular.
Preparar la base de datos o lista
El filtro avanzado exige marcar tres rangos en la hoja de cálculo: La base de datos, el rango de criterios y el rango de extracción (o rango copiar a).
1. La base de datos: es la lista normal en la que deseamos realizar el filtro.
2. Rango de criterios: Espacio donde se escribirán las condiciones o parámetros que limitan los datos que se filtrarán. En este rango podrás colocar todos o sólo algunos de los campos (columnas).
Nota:Este rango debe estar separado de la base de datos mínimo por una fila en blanco.
3. Rango de extracción: celdas donde Excel realizará una copia de la información filtrada. Puedes omitir este rango si decides no copiar los datos filtrados en otro lugar sino simplemente ocultar los datos que no cumplen las condiciones en la lista original.
1. La base de datos: es la lista normal en la que deseamos realizar el filtro.
2. Rango de criterios: Espacio donde se escribirán las condiciones o parámetros que limitan los datos que se filtrarán. En este rango podrás colocar todos o sólo algunos de los campos (columnas).
Nota:Este rango debe estar separado de la base de datos mínimo por una fila en blanco.
3. Rango de extracción: celdas donde Excel realizará una copia de la información filtrada. Puedes omitir este rango si decides no copiar los datos filtrados en otro lugar sino simplemente ocultar los datos que no cumplen las condiciones en la lista original.
Reflexion
"Como podemos darnos cuenta el ordenamiento nos sirve para ordenar como su nombre lo indica alfabeticamente de este modo se hace automaticamente no hay necesidad de hacerlo manuel, para los filtros podemos hacer copias de los documentos para filtrarlos a otro lugar, en el caso de las listas tienen un valor entre si y son muy practicas"

No hay comentarios:
Publicar un comentario