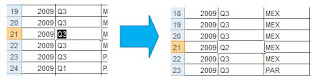El Asistente de Gráficos es una de las características más atractivas de Excel. Con ella puede crear fácilmente varias clases de gráficos en base a los datos de su hoja de cálculos. El Asistente lo guía paso a paso, para convertir sus números en un atrayente y colorido gráfico.
Algunos de los muchos tipos de gráficos - hay uno, para llenar cada una de sus necesidades!
Para esta introducción a los Gráficos, usted se quedará con uno simple del tipo de gráfico circular. Un gráfico circular funciona bien, cuando usted quiere ver cuanto corresponde a cada parte del todo.
Hoy nos toca aprender mas sobre este interesante curso de Macros, en el cual trabajaremos con gráficos en Excel, veremos como se puede generar una grafica desde un código generado y alterado por nosotros mismos.
Si observamos los datos que vamos a graficar nos damos cuenta que en la columna A se encuentran los valores ejes (X) y en la columna B los valores series (Y), estos datos son necesario para efectuar una grafica que podría quedar así
Esta grafica muestra las edades de 5 personas, los nombres son los valores ejes y la edad los valores series, ahora veremos como se puede detectar estos datos por medio de una Macro.
En Excel, un gráfico es la manera de representar visualmente unos datos numéricos. Esa representación visual puede realizarse de muy diversas formas, pero el objetivo consiste siempre en que la persona que ve el gráfico pueda darse cuenta de una sola mirada de la información más importante contenida en los números de los que el gráfico procede.
Si comparas una tabla de datos con un gráfico creado a partir de ella, podrás comprobar que esto es cierto: mirar el gráfico es una forma mucho más rápida de conocer la información más relevante contenida en unos datos.
Nota: Para trabajar con gráficos necesitamos entender claramente dos conceptos, serie de datos y punto de datos. Una serie de datos es un conjunto de uno o más valores numéricos relacionados entre sí.
En el ejemplo siguiente cada apartado de gastos representa una serie de datos, (sueldos, alquiler, publicidad….). A los datos que forman una serie de datos se les llama puntos de datos. Si una serie de datos consiste en seis cifras de gastos para los meses de Enero a Junio, la serie tendrá seis puntos de datos.
Crear un gráfico rápidamente
Crear un gráfico en Excel es un procedimiento asombrosamente sencillo y rápido. En primer lugar selecciona los datos que quieras representar en el gráfico y luego pulsa la tecla F11.
Tras un instante, Excel te muestra una hoja nueva que contiene un gráfico de columnas, el cual representa los datos que has seleccionado en la hoja. A este gráfico automático que crea Excel con sólo pulsar una tecla se le denomina gráfico básico.
Los gráficos están compuestos de diversas partes, las cuales puedes modificar a tu gusto a partir del gráfico básico que crea Excel. Por tanto, para poder manipular gráficos es imprescindible conocer cuáles son esas
partes.
Las partes de un gráfico son:
a) El gráfico en sí es la representación visual de los datos de la hoja de cálculo. Además, hay distintos tipos de gráficos.
b) El título del gráfico es un texto que lo encabeza.
c) Una marca de datos es el objeto que se utiliza para representar los datos. Por ejemplo, en un gráfico de columnas, las marcas de datos son las columnas; es decir, hay una columna por cada número representado.
d) Las líneas de división son unas líneas horizontales y/o verticales que aparecen al fondo del gráfico y que sirven para apreciar con más facilidad los valores que alcanzan las marcas de datos.
e) El texto puede ser cualquier palabra o frase que aparezca en el gráfico. El texto asignado está unido a un objeto del gráfico, mientras que el texto no asignado es libre.
f) La leyenda es un cuadro en el que se identifican las marcas de datos (habitualmente, mediante colores).
g) Los ejes son unas líneas perpendiculares que marcan la referencia para el gráfico. Normalmente hay dos ejes (en los gráficos tridimensionales hay tres): el eje de abscisas, eje x o eje de categorías, y el eje de ordenadas, eje y o eje de valores. En el eje de abscisas se representan las distintas categorías de los datos. En el eje de ordenadas se representan los valores de los datos.
h) Las marcas de graduación aparecen en los ejes y sirven para determinar el valor del eje en cada punto del mismo.
i) El área de trazado es la zona del gráfico donde aparecen las marcas de datos y los ejes.
j) Las series de datos son los conjuntos de datos que se representan en un gráfico.
Cómo seleccionar el rango para crear el gráfico El primer paso para crear un gráfico consiste en seleccionar los datos que se quieren representar. Además, no sólo hay que seleccionar datos numéricos sino también texto, ya que Excel sabe cómo poner ese texto en el gráfico. Excel considera que determinados datos del rango que selecciones van a representar determinados rótulos en el gráfico. De esto puedes deducir que la forma resultante del gráfico dependerá mucho de cómo selecciones los datos.
Para que Excel muestre los datos tal y como tú desees, debes seleccionar el rango teniendo en cuenta lo siguiente:
a) Las celdas de la columna que esté a la izquierda de los datos que selecciones deberán contener texto. Esas celdas se convertirán en los rótulos del eje de categorías.
b) Las celdas de la fila superior del rango que selecciones también deberán contener texto. Esas celdas se convertirán en los rótulos de las series de datos en la leyenda del gráfico.
c) El resto de la selección deberán ser los datos numéricos,
NOTA: Debes tener en cuenta que no es necesario que el rango seleccionado sea contiguo. Puedes seleccionar rangos discontinuos, tal y como verás en el siguiente apartado.
Crear un segundo gráfico
Puedes crear tantos gráficos como quieras a partir de una sola hoja de cálculo. Para ello sólo tienes que seleccionar los nuevos datos (o los mismos que antes) que quieras representar y volver a pulsar F 11. Excel colocará cada gráfico que crees en una hoja de gráficos independiente.
NOTA: Evidentemente, si no te gusta algún gráfico puedes eliminarlo: selecciona la hoja en la que esté (haciendo clic en su pestaña) y ejecuta el comando Edición, Eliminar hoja; en cuanto confirmes el borrado, Excel eliminará la hoja que contiene el gráfico.
La relación entre los datos y el gráfico
Cuando se crea un gráfico, Excel vincula automáticamente los datos de la hoja de cálculo y el gráfico que se ha creado. Esto significa que si cambias los datos en la hoja de cálculo (ya sean valores o rótulos), esos cambios se reflejarán automáticamente en el gráfico: este también cambiará.
Incrustar un gráfico
Hasta ahora hemos trabajado con gráficos que aparecían en hojas de cálculo independientes. Pero puede ocurrir que en determinadas ocasiones quieras que el gráfico aparezca en la misma hoja de cálculo en la que estén los datos que lo originaron.
Excel permite que los gráficos aparezcan no solo en las hojas de gráficos, sino también en las hojas de cálculo, para lo cual es necesario incrustarlos.
Por tanto, Incrustar un gráfico no es más que crear un gráfico en la propia hoja de cálculo, en lugar de hacerlo en una hoja de gráficos independiente.
Para crear un gráfico incrustado debes pasar a la hoja de cálculo que contenga los datos que quieres representar en el gráfico y, a continuación seguir estos pasos:
Selecciona el rango de datos de la misma manera que has hecho hasta ahora.
Ejecuta el comando Insertar > Gráfico.
Entonces aparecerá el cuadro de diálogo Asistente para gráficos – paso 1 de 4. Haz clic en Terminar para dar por buenas todas las opciones por omisión que ofrece el Asistente.
El gráfico aparecerá incrustado en la hoja de cálculo.
Cambiar el tamaño y la posición de un gráfico incrustado
Es probable que cuando crees un gráfico incrustado, éste no aparezca ni con el tamaño ni en la posición idónea dentro de la hoja.
Para cambiar el tamaño de un gráfico incrustado, en primer lugar debes seleccionarlo haciendo clic sobre él. Cuando el gráfico esté seleccionado, aparecerán los cuadros de selección a su alrededor. Apunta con el ratón a uno de los cuadros de selección, haz clic manteniendo pulsado el botón de] ratón y arrástralo para cambiar el tamaño del gráfico. Cuando estés satisfecho con el tamaño del gráfico, suelta el botón del ratón.
Cambiar la posición del gráfico en la hoja de cálculo sigue un procedimiento idéntico, sólo que, en lugar de arrastrar uno de los cuadros de selección del gráfico incrustado, debes arrastrar el propio gráfico. Para ello apunta al interior del gráfico, haz clic y arrastra el gráfico a su nueva posición. Por último suelta el botón del ratón.
Imprimir el gráfico
Imprimir un gráfico es similar a imprimir una hoja de cálculo. En primer lugar es conveniente que realices una presentación preliminar del gráfico para ver el aspecto que tendrá una vez impreso.
En la pantalla de
la Presentación preliminar puedes hacer clic en el botón Configurar para pasar al cuadro de diálogo Preparar página.
Ajusta la página y selecciona las opciones de impresión que desees y luego haz clic en Aceptar. Cuando estés de nuevo en la pantalla de
la Presentación preliminar, puedes imprimir el gráfico como cualquier hoja de cálculo: haz clic en el botón Imprimir y luego en el botón Aceptar del cuadro de diálogo Imprimir.
Reflexion
"Los graficos son muy practicos de realizarse sobretodo en excel, cabe mencionar que ya tiene una opcion directa que dice crear grafico. Es muy sencillo"